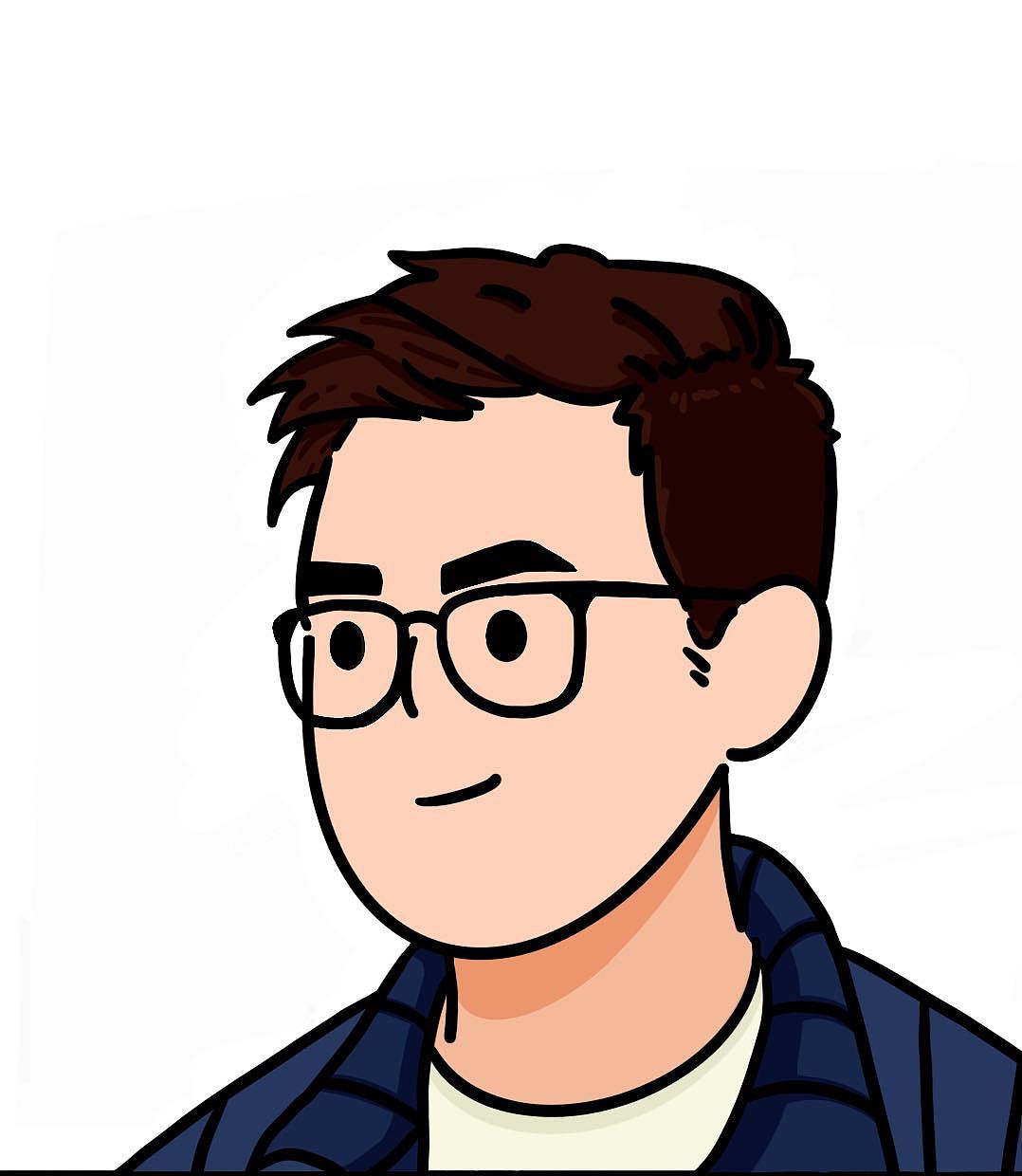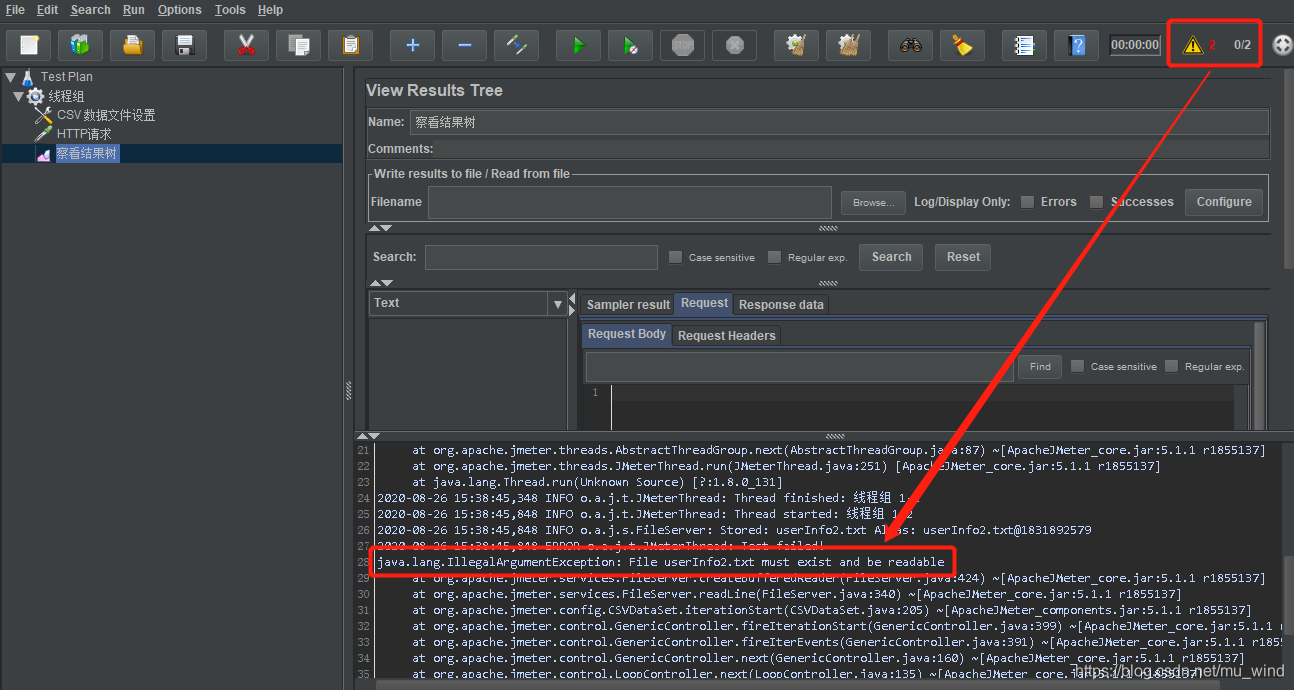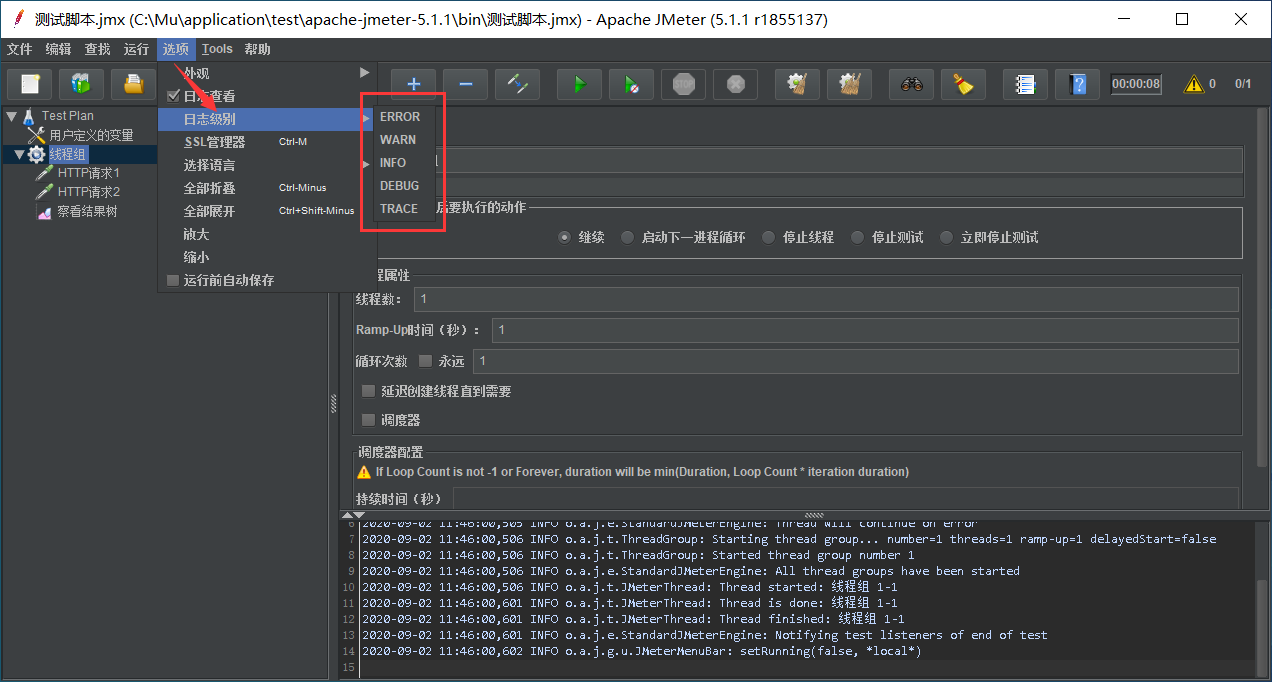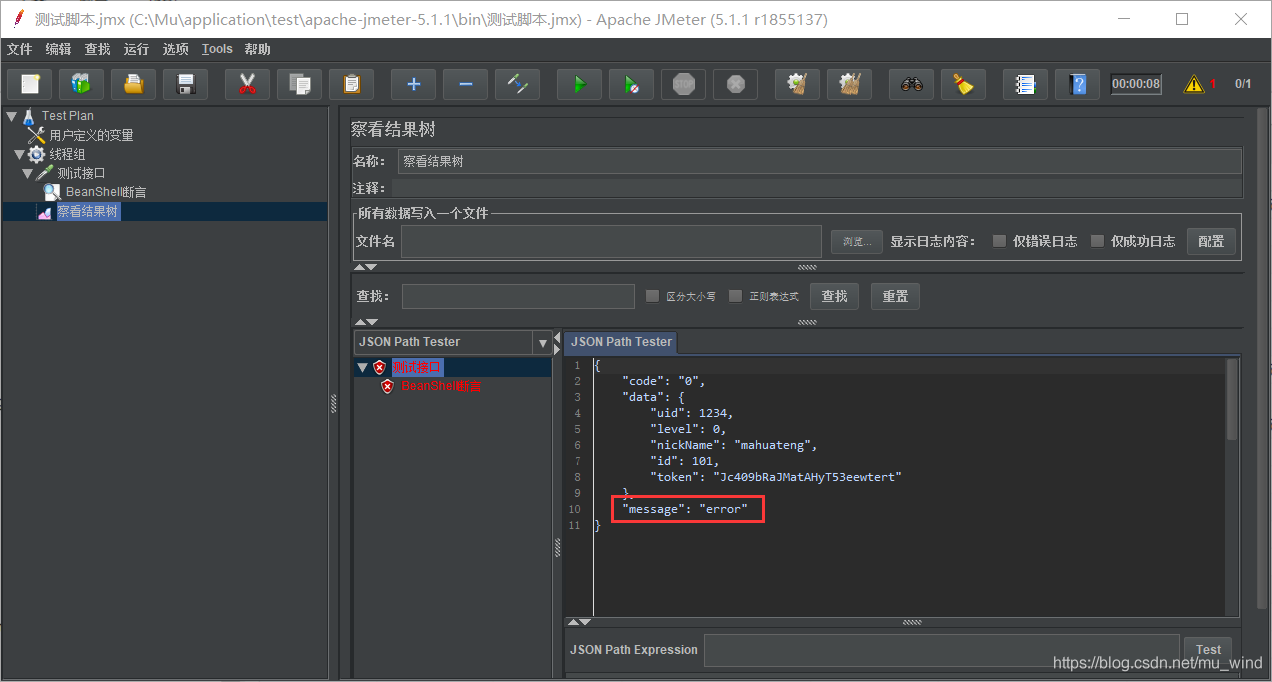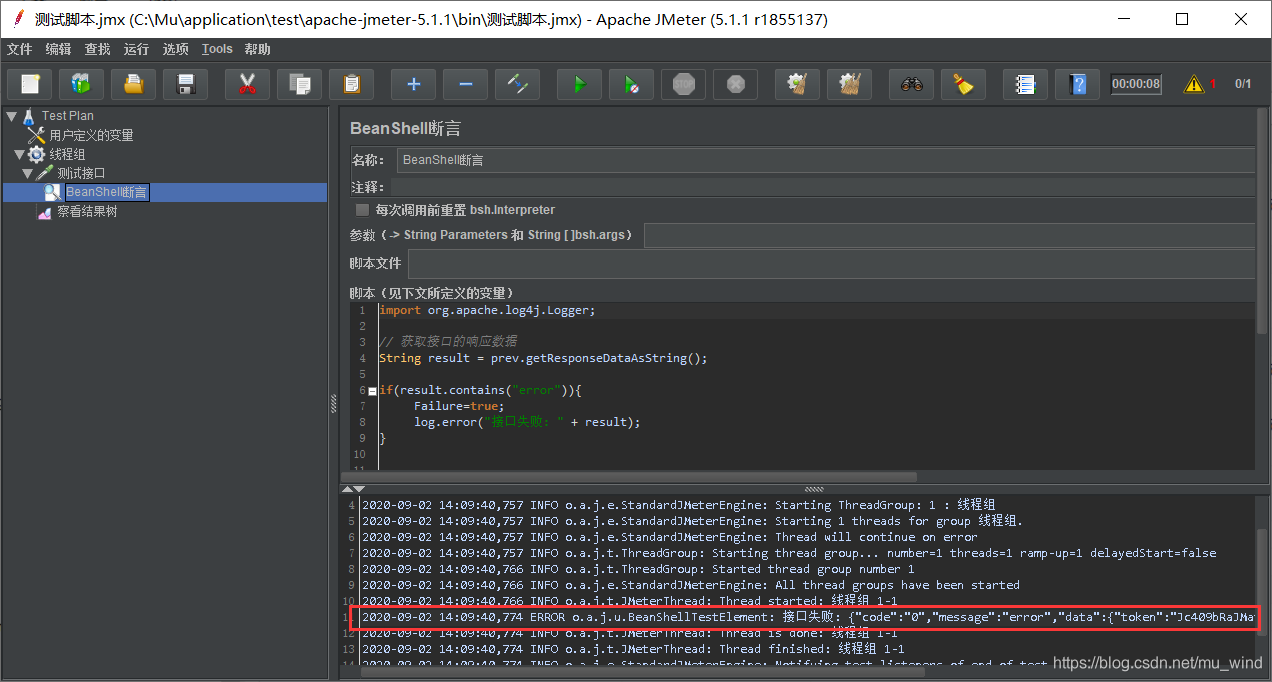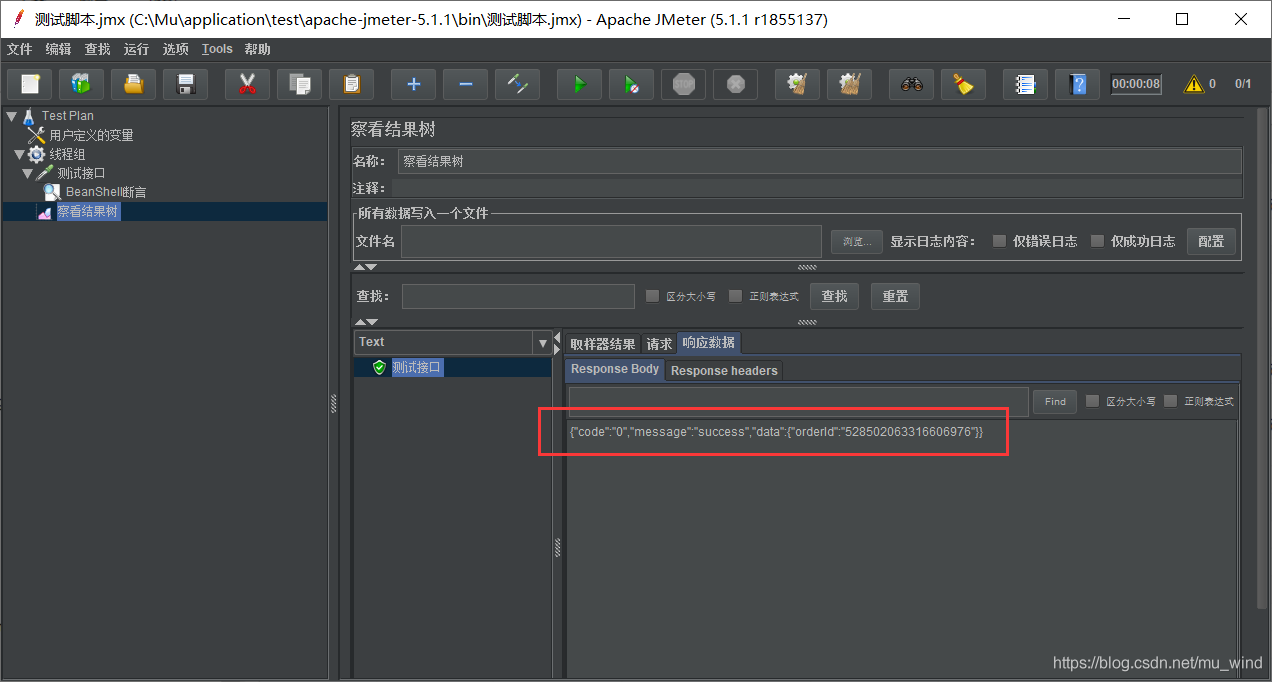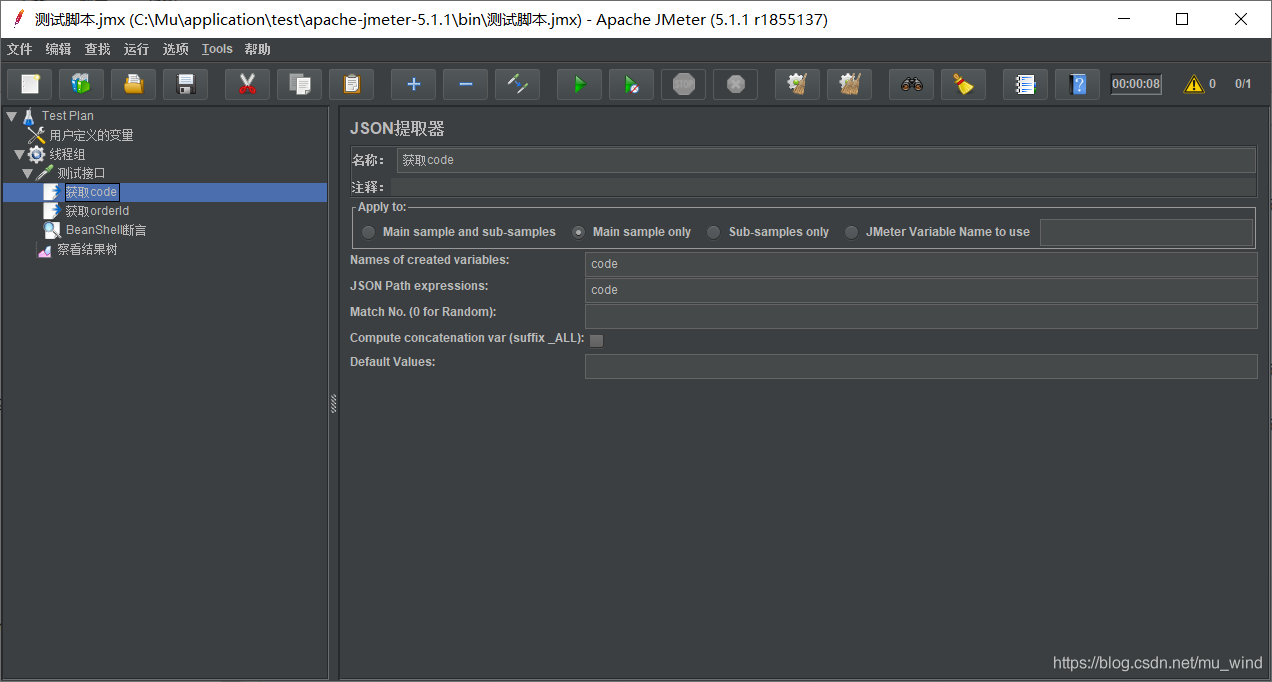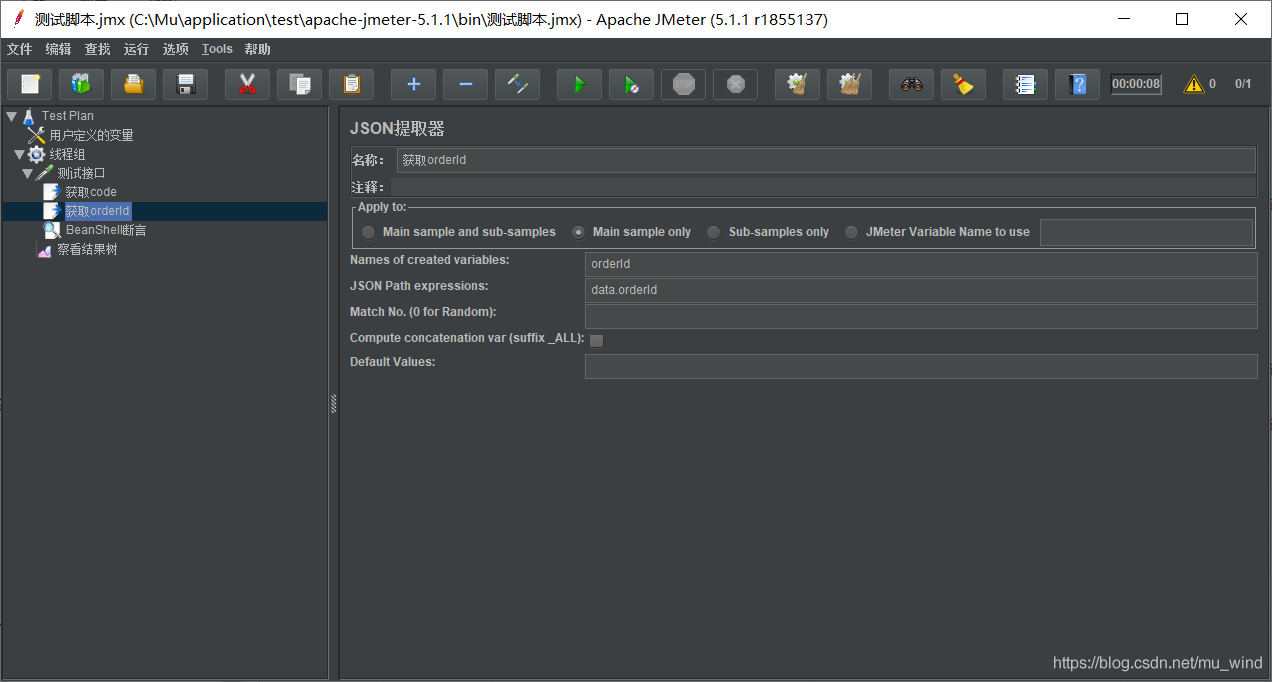JMeter自定义日志与日志分析的实现_java(jmeter日志存放在哪里)
2022-03-01
目录
- 1 JMeter日志概览
- 2 JMeter自定义日志
- 3 JMeter日志分析
1 JMeter日志概览
JMeter与Java程序一样,会记录事件日志,日志文件保存在bin目录中,名称为jmeter.log。当然,我们也可以在面板中直接察看日志,点击右上角黄色标志物可以打开日志面板,再次点击收起。
可见,通过日志可以帮助我们定位一些不容易直接察觉的问题。
另外,JMeter可以很方便地设置日志输出级别:
2 JMeter自定义日志
前面所看到的都是系统日志,也就是JMeter本身所打印的日志。如果我们自己想输出一些日志,该怎么办呢?这个一般就要借助Beanshell了。
例如,一个接口响应结果如下:
在该请求下添加Beanshell断言,运行后,日志中输出了相应内容:
import org.apache.log4j.Logger;
// 获取接口的响应数据
String result = prev.getResponseDataAsString();
if(result.contains("error")){
Failure=true;
log.error("接口失败: " + result);
}
当然,自定义日志最重要的作用还是在Linux服务器上运行脚本时,因为没有界面,排查问题更加麻烦。
承接前文,将JMeter脚本部署到Linux服务器上进行压力测试,存在一些不便之处:
- 吞吐量统计中包括了所有请求,包括一些辅助请求(beanshell请求),导致真正的tps统计数据不准确。
- 业务是否成功,以及具体失败原因难以排查。
首先,测试接口的响应内容如图所示:
在接口下添加2个【JSON Path Extractor】,分别用于在测试接口的响应内容里提取code、orderId。
再在测试接口下添加【BeanShell断言】:
import org.apache.log4j.Logger;
// 获取接口的响应数据
String result = prev.getResponseDataAsString();
// 从JSON提取器中获取code和orderId
String code = vars.get("code");
String orderId = vars.get("orderId");
if(code.equals("0")){
log.info("place order success, orderId=" + orderId);
}else{
Failure=true;
log.error("FailureMessage: " + result);
}
将该脚本上传到Linux中,顺便写个启动脚本:start.sh
#!/bin/bash jmeter_log=/home/test/jmeter.log if [ -f "$jmeter_log" ]; then // 将原日志文件备份后删除 cp $jmeter_log /home/test/jmeter.log_back rm -rf $jmeter_log fi // 启动JMeter脚本 jmeter -n -t /home/test/test.jmx -l /home/test/result/test.jtl
运行脚本后,cat jmeter.log,效果如下:
3 JMeter日志分析
针对该日志写一个日志分析脚本logAnalysis.sh:
#!/bin/bash
jmeter_log=/home/test/jmeter.log
thread_num=`grep 'Thread started' $jmeter_log|tail -n 1|awk -F"-" '{print$6}'`
start_time=`grep 'All thread groups have been started' $jmeter_log|awk -F" " '{print $1,$2}'|awk -F"," '{print $1}'`
end_time=`grep 'Shutdown hook ended' $jmeter_log|awk -F" " '{print $1,$2}'|awk -F"," '{print $1}'`
final_success_time=`grep "place order success" $jmeter_log|tail -n 1|awk -F" " '{print$1,$2}'|awk -F"," '{print$1}'`
success_running_time=$[ $(date -d "$final_success_time" +%s) - $(date -d "$start_time" +%s) ]
running_time=$[ $(date -d "$end_time" +%s) - $(date -d "$start_time" +%s) ]
cancle_times=`grep "cancle orders success" $jmeter_log|wc -l` //撤单次数
success_times=`grep success $jmeter_log|wc -l` // 成功次数
failure_times=`grep FailureMessage $jmeter_log|wc -l`
request_times=$[ $success_times+$failure_times ]
error_rate=`echo "scale=2; $failure_times/$request_times*100" | bc`
qps=$[ $request_times/$running_time ]
throughput=$[ $success_times/$success_running_time ]
echo -e '线程数:'$thread_num
echo -e '请求次数:' $request_times
echo -e '成功次数:' $success_times
echo -e '失败次数:' $failure_times
echo -e '撤单次数:'$cancle_times
echo -e '错误率:' $error_rate'%'
echo -e '开始时间:'$start_time
echo -e '结束时间:'$end_time
echo -e '最后成功请求时间:'$final_success_time
echo -e '请求时间:' $running_time
echo -e '成功运行时间:'$success_running_time
echo -e '吞吐量:'$throughput'/s'
echo -e 'QPS:'$qps'/s'
当JMeter脚本运行一段时间后,执行logAnalysis.sh,效果如下:
线程数:180
请求次数: 131691
成功次数: 131493
失败次数: 198
撤单次数:141
错误率: 0%
开始时间:2018-11-28 15:34:54
结束时间:2018-11-28 15:37:17
最后成功请求时间:2018-11-28 15:37:17
请求时间: 143
成功运行时间:143
吞吐量:919/s
QPS:920/s
可以看到,输出信息全面清晰。这样,我们就可以在linux下运行JMeter压测脚本时,实时获取压测详情了。